Попередня сторінка: 3.1. Комп’ютерна презентація, її об’єк�...
Наступна сторінка: 3.3. Графічні об’єкти слайдів презента�...
У цьому пункті йтиметься про таке:
які текстові об'єкти можуть розміщуватися на слайдах презентації; як створити текстові об'єкти; як відредагувати текстові об'єкти; як форматувати текстові об'єкти.
ВИДИ ТЕКСТОВИХ ОБ’ЄКТІВ
Поміркуйте
Чому на слайдах комп’ютерної презентації не рекомендують розміщувати багато тексту?
Для чого можуть бути використані текстові об’єкти на слайдах презентації?
Для зручності виступу з презентацією та її сприйняття слухачами на слайдах комп’ютерної презентації розміщують короткі текстові повідомлення. Для цього використовують текстові об’єкти різних видів.
У макеті слайда зазвичай є текстові поля, призначені для введення заголовка, підзаголовка та тексту слайда. Крім цього, на слайди можуть бути вставлені й інші текстові об’єкти: текстове поле та об’єкт WordArt (англ. word — слово, art — мистецтво) (мал. 3.14).

Елементи керування для створення додаткових текстових об’єктів розміщені на Стрічці на вкладці Вставлення у групі Текст.
Текстове поле можна використати для розміщення тексту в довільному місці слайда, наприклад поверху інших об’єктів. Для створення текстового поля потрібно:
1. Вибрати кнопку Текстове поле

у групі Текст
на вкладці Вставлення.
2. Накреслити поле потрібної ширини в довільному місці на слайді, утримуючи натиснутою ліву кнопку миші.
3. Увести текст.
4. Вибрати точку за межами
ПОЛЯ.
Об’єкт WordArt — це текстовий об’єкт, для якого застосовано художнє оформлення. Його використовують, щоб виділити деяке основне поняття на слайді. Іноді так оформлюють заголовок слайда.
Для вставлення об’єкта WordArt на слайд комп’ютерної презентації потрібно:
1. Вибрати кнопку WordArt

у групі Текст на вкладці Встав лення.
2. Вибрати стиль оформлення текстового об’єкта зі списку кнопки WordArt (мал. 3.15).
3. Увести потрібний текст.
4. Вибрати точку за межами об’єкта.
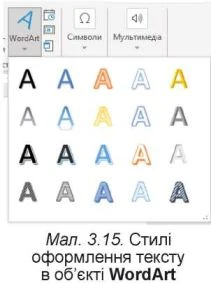
РЕДАГУВАННЯ ТЕКСТОВИХ ОБ’ЄКТІВ
Пригадайте
Які операції є операціями редагування?
Які клавіші використовують для утворення відступу між словами, нового абзацу, видалення символів?
Текстові об’єкти слайда можна редагувати — переміщувати, змінювати розмір і вміст, повертати, видаляти та інше.
Для переміщення об’єкта потрібно його вибрати, навести вказівник на межу об’єкта, щоб вказівник набув вигляду +, та перетягнути об’єкт у потрібне місце слайда, утримуючи натиснутою ліву кнопку миші.
На межі та в кутах вибраного об’єкта є маркери, призначені для змінення розмірів об’єкта та його повороту (мал. 3.16).

Перетягуючи маркери змінення розмірів, можна змінювати ширину та висоту об’єкта. Переміщуючи маркер обертання, можна повернути об’єкт на будь-який кут.
Коли на слайді вибрано будь-який текстовий об’єкт, на Стрічці з’являється тимчасова вкладка Формат фігури. Використовуючи елементи керування груп Упорядкування та Розмір (мал. 3.17), можна змінювати взаємне розташування об’єктів на слайді, вирівнювати та повертати їх, установлювати точне значення ширини та висоти.
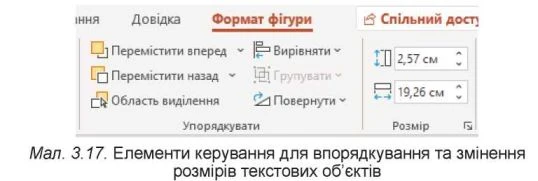
Для видалення текстового об’єкта потрібно вибрати його межу та натиснути клавішу Delete або Backspace.
Після вибору будь-якої точки всередині текстового об’єкта в ньому з’являється текстовий курсор. Текст у текстові об’єкти можна вводити з клавіатури або вставляти з Буфера обміну, якщо він попередньо був скопійований, наприклад з вебсторінки.
Під час введення тексту з клавіатури потрібно дотримуватися таких правил:
між словами потрібно вводити тільки один пропуск; перед розділовими знаками (такими як ; : . , ! ?) пропуск не ставиться, а після них вводиться один пропуск або здійснюється перехід на новий абзац; після відкриваючих і перед закриваючими дужками {} [] () і лапками „ ” « » пропуск не ставиться; дефіс у словах вводиться без пропусків, перед тире та після нього вводяться пропуски; для введення тексту з нового абзацу слід натиснути клавішу Enter.
Для вставлення фрагментів тексту в текстові об’єкти
слайда можна вибрати кнопку Вставити

у групі Буфер
обміну вкладки Основне або натиснути сполучення клавіш Ctrl + V.
Якщо в тексті є помилки, їх можна виправити, видаливши помилково введені символи або вставивши пропущені. Для видалення помилково введеного символа потрібно встановити курсор після нього та натиснути клавішу Backspace. Для вставлення пропущеного символа потрібно встановити курсор у позицію, де цей символ повинен бути, та натиснути клавішу з потрібним символом.
ФОРМАТУВАННЯ ТЕКСТОВИХ ОБ’ЄКТІВ
Поміркуйте
Які текстові об’єкти на слайді комп’ютерної презентації доцільно виділяти кольором або розміром?
Скільки текстових об’єктів з художнім оформленням доцільно розміщувати на слайді?
Текстові об’єкти слайда можна форматувати — змінювати значення властивостей їх внутрішньої області, межі, символів і абзаців тексту.
На тимчасовій вкладці Формат фігури у групі Стилі фігур для
текстового об’єкта можна вибрати зі списку (мал. 3.18) стиль оформлення, що включає колір межі, колір і спосіб заливки внутрішньої області об’єкта, колір символів тексту. Щоб побачити повний список стилів, потрібно вибрати
кнопку Додатково

На малюнку 3.19 наведено вигляд текстового об’єкта, до якого застосовано форматування з використанням стилів фігур.
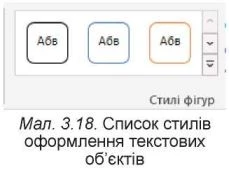

Також можна використати елементи керування групи Стилі фігур для створення власного оформлення текстових об’єктів:
кнопка і список Заливка фігури

— для вибору
способу заповнення внутрішньої області текстового об’єкта;
кнопка і список Контур фігури

— для вибору типу
лінії, товщини та кольору межі текстового об’єкта;
кнопка зі списком Ефекти для фігур

— для вибору
ефекту для оформлення об’єкта (мал. 3.20).
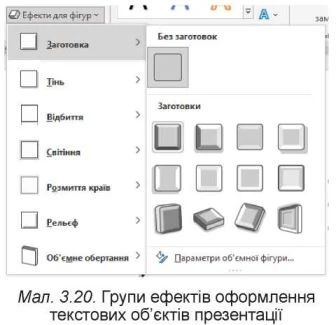
На малюнку 3.21 наведено вигляд текстового об’єкта, до якого застосовано форматування з використанням ефекту Об’ємне обертання.

До текстових об’єктів можна також застосовувати стилі WordArt, які визначають спосіб форматування символів тексту: колір символів і колір межі символів, а також
ефекти та видозміну, що застосовуються до символів. Як і стилі фігур, стилі WordArt можна вибирати зі списку, наведеного у групі Стилі WordArt на вкладці Формат фігур.
На малюнку 3.22 наведено вигляд текстового об’єкта, до якого застосовано форматування з використанням стилів WordArt.

Також можна виконувати форматування символів, використовуючи елементи керування групи Стилі WordArt:
кнопка зі списком Заливка тексту

— для вибору
кольору та способу заливки символів;
> кнопка зі списком Контур тексту

— для вибору
типу лінії, товщини та кольору межі символів;
кнопка зі списком Текстові ефекти

— для вибору
ефекту для оформлення символів (мал. 3.23).

На малюнку 3.24 наведено вигляд текстового об’єкта, до якого застосовано форматування з використанням текстового ефекту Світіння.

Форматувати символи також можна з використанням відомих вам елементів керування з групи Шрифт вкладки Основне (мал. 3.25).

У текстових об’єктах можна змінювати положення тексту відносно меж об’єкта. При цьому кажуть про вирівнювання абзаців.
Інструменти для вирівнювання абзаців розміщено на Стрічці на вкладці Основне у групі Абзац. Вирівнювати абзаци можна за лівим краєм, по центру, за правим краєм або за шириною (табл. 3.1).
Таблиця 3.1
Способи вирівнювання абзаців та відповідні кнопки
|
Вирівнювання за лівим краєм |
Вирівнювання по центру |
Вирівнювання за правим краєм |
Вирівнювання за шириною |
|||||||||||||||||
 |
 |
 |
 |
|||||||||||||||||
 |
 |
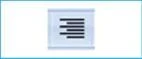 |
 |
|||||||||||||||||
Працюємо з комп’ютером
Увага! Під час роботи з комп’ютером дотримуйтеся вимог безпеки життєдіяльності та санітарно-гігієнічних норм.
Завдання. Уставте, відформатуйте та відредагуйте текстові об’єкти на слайдах комп’ютерної презентації.
1. Відкрийте презентацію, що зберігається у файлі вправа 3.2.pptx у папці Розділ 3\Пункт 3.2.
2. Створіть на другому слайді об’єкт WordArt з текстом Синоніми, розмістіть його як заголовок слайда. Для цього:
1. Зробіть поточним другий слайд.
2. Виконайте Вставлення

Текст

WordArt.
3. Виберіть останній зразок оформлення.
4. Уведіть текст Синоніми.
5. Виберіть точку на межі об’єкта, перетягніть його у верхню частину слайда.
6. Виберіть точку поза об’єктом.
3. Уставте на другому слайді об’єкт Текстове поле, у якому введіть слово Хуртовина, розмістіть його під ри
сунком. Для цього виконайте Вставлення

Текст

Текстове поле, виділіть область для розміщення об’єкта на слайді, уведіть текст Хуртовина, виберіть точку поза об’єктом.
4. Відформатуйте текстові поля зі словами-синонімами на другому слайді, використавши стилі фігур. Для цього:
1. Виділіть текстовий об’єкт.
2. Виберіть вкладку Формат фігури.
3. Виберіть кнопку Додатково

у групі Стилі фігур.
4. Виберіть один зі стилів із заливкою синім кольором.
5. Виправте у тексті помилки у словах, що виділені синім кольором. Для видалення символів використовуйте клавіші Backspace або Delete. Щоб уставити потрібні символи, установіть курсор на місце вставлення та введіть їх.
6. Видаліть на третьому слайді текстові поля з тими словами, для яких немає антонімів у інших текстових полях. Для цього виберіть текстове поле, яке потрібно видалити, виберіть точку на його межі, щоб вона стала суцільною, натисніть клавішу Delete.
7. Перемістіть текстові поля, що залишилися, так, щоб вони були розміщені поруч з відповідними зображеннями.
8. Збережіть презентацію у вашій папці у файлі з тим самим іменем.
9. Перегляньте презентацію в режимі Показ слайдів.
10. Закрийте вікно редактора презентацій.
Найважливіше в цьому пункті
На слайдах комп’ютерної презентації можуть бути розміщені текстові об’єкти різних видів. У макеті слайда
зазвичай є текстові поля, призначені для введення заголовка, підзаголовка та тексту слайда. Також можуть бути вставлені додаткові текстові об’єкти: текстове поле та об’єкт WordArt. Інструменти для створення текстових об’єктів розміщені на Стрічці на вкладці Вставлення у групі Текст.
Текстові об’єкти слайда можна редагувати — переміщувати, змінювати розмір і вміст, повертати, видаляти та ін.
Текст у текстові об’єкти можна вводити з клавіатури або вставляти з Буфера обміну, якщо він попередньо був скопійований. Під час уведення тексту потрібно дотримуватися певних правил набору.
Текстові об’єкти слайда можна форматувати — змінювати значення властивостей їх внутрішньої області, межі, символів і абзаців тексту.
Дайте відповіді на запитання
1. Як уставити текстовий об’єкт на слайд презентації?
Як видалити об’єкт?
2. Як змінити положення та повернути текстовий об’єкт на слайді? Як змінити його розміри?
3. Значення яких властивостей текстових об’єктів можна змінити під час їх форматування? Які інструменти для цього використовують?
4. Значення яких властивостей абзаців можна змінити під час форматування текстових об’єктів? Які інструменти для цього використовують?
Обговоріть і зробіть висновки
1. Для чого призначені текстові об’єкти різних видів?
2. Чим відрізняється форматування текстових об’єктів
з використанням стилів фігур і стилів WordArt?
3. У чому переваги та недоліки використання стилів оформлення текстових об’єктів порівняно з їх форматуванням з використанням інших елементів керування?
4. Які ще елементи керування ви знаєте, крім названих у цьому пункті, призначені для форматування символів у текстових об’єктах?
5. Що спільного та чим відрізняються дії з форматування текстових об’єктів у відомому вам графічному редакторі, текстовому процесорі та редакторі презентацій?
Виконайте завдання
1. Відкрийте комп’ютерну презентацію, що зберігається
у файлі завдання 3.2.1.pptx у папці Розділ 3\Пункт 3.2.
Додайте до слайдів презентації текстові поля з назвами тварин, зображення яких наведено на слайдах. Розмістіть текстові поля під відповідними зображеннями. Установіть для текстових полів стиль фігур із заливкою сірого кольору, вирівнювання абзаців — по центру. Збережіть презентацію у вашій папці у файлі з тим самим іменем.
2. Відкрийте комп’ютерну презентацію, що зберігається у файлі завдання 3.2.2.pptx у папці Розділ 3\Пункт 3.2. Уставте на другий слайд презентації 2 текстових поля та уведіть у них назви спортивних ігор, які зображено на слайді. Розмістіть текстові поля під зображеннями. Для оформлення використайте стиль WordArt з літерами бірюзового кольору. На третій слайд уставте об’єкт WordArt та уведіть у ньому текст, що може бути заголовком слайда. Формат об’єкта виберіть за зразком заголовка другого слайда. Розмістіть об’єкт по центру у верхній частині слайда. Збережіть презентацію у вашій папці у файлі з тим самим іменем.
3. Відкрийте комп’ютерну презентацію, що зберігається у файлі завдання 3.2.3.pptx у папці Розділ 3\Пункт 3.2. Відредагуйте тексти на слайдах презентації, розмістивши кожне речення в новому абзаці. Виправте помилки у словах, позначених червоним кольором. Змініть червоний колір на чорний. Вирівняйте текст заголовків слайдів по центру. Для власних назв у тексті встановіть накреслення курсив. Збережіть презентацію у вашій папці у файлі з тим самим іменем.
4. Робота в парах. Створіть презентацію Форматування текстових об’єктів. Додайте до презентації слайд з ма
кетом Лише заголовок. Уведіть заголовок Зразки форматування. Уставте на слайд презентації 4 текстових поля. Уведіть у поля текст — ваші прізвища та імена. Відформатуйте текстові поля з використанням різних інструментів: Стилі фігур ^ зразки стилю, Стилі фігур

Ефекти для
фігур, Стилі WordArt

зразки стилю, Стилі WordArt

Текстові ефекти

Трансформація. Проведіть дослі
дження, який маркер з’являється в текстових об’єктах під час застосування текстового ефекту Трансформація. У чому призначення цього маркера? Збережіть презентацію у вашій папці у файлі з іменем завдання 3.2.4.pptx. Обговоріть у парі результати дослідження.
5. Створіть презентацію Сонечко з одного слайда. Уста-'новіть макет слайда Пустий слайд. Створіть і розміс
тіть на слайді об’єкти WordArt за зразком (мал. 3.26). До об’єкта з текстом Сонечко застосуйте текстовий ефект Знак «Стоп» з групи Трансформація. Додайте ще два текстових об’єкта, підібравши власні прикметники для слова Сонечко. Збережіть презентацію у вашій папці у файлі з іменем завдання 3.2.5.pptx.

6. Виконайте вправу, розміщену в Інтернеті за адресою learningapps.org/watch?v=pqi84qyat21, для встановлення відповідності між зразками текстових об’єктів і способами їх форматування.

Готуємось до вивчення нового матеріалу
1. Для чого використовуються графічні об’єкти у пре
зентаціях?
2. Що, на вашу думку, повинно переважати у презентації — тексти чи зображення?
3. Чому не доцільно розміщувати фотографії як тло слайдів презентації?
Це матеріал з підручника "Інформатика" 5 клас Ривкінд 2022 читати онлайн
Наступна сторінка: 3.3. Графічні об’єкти слайдів презента�...